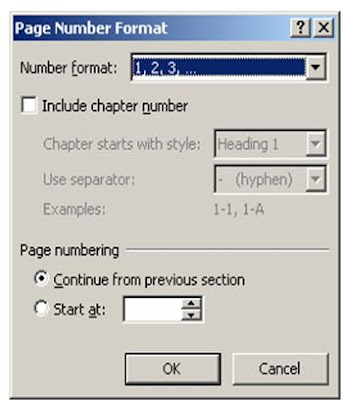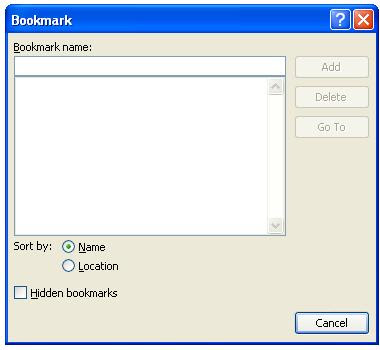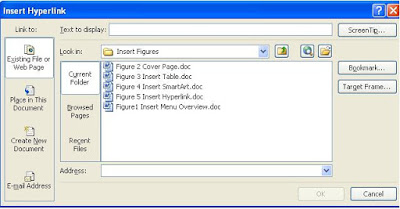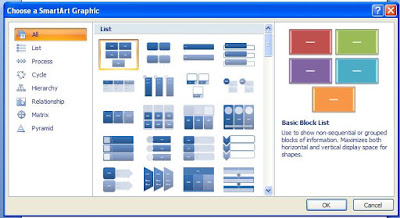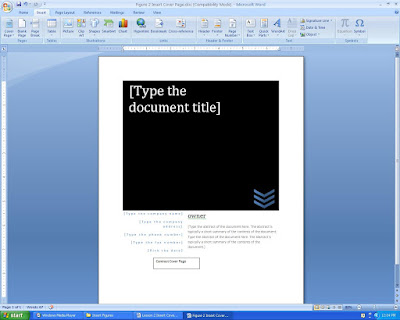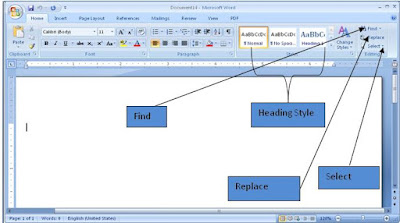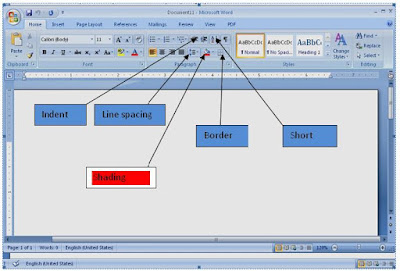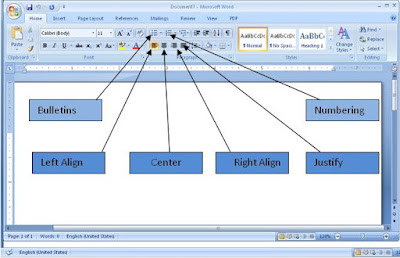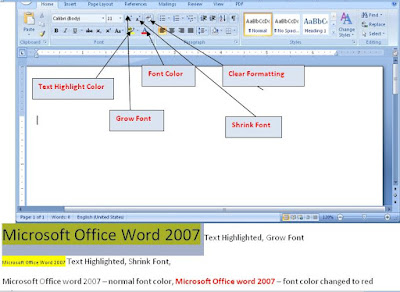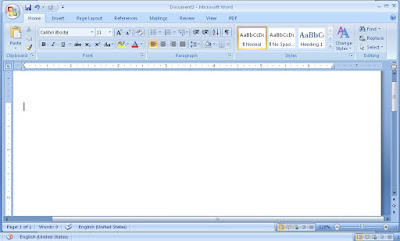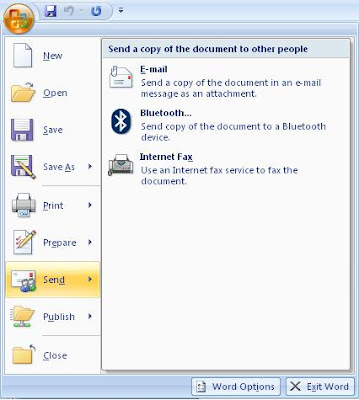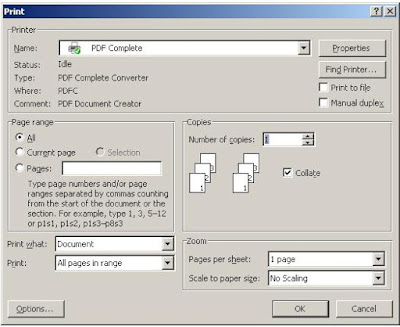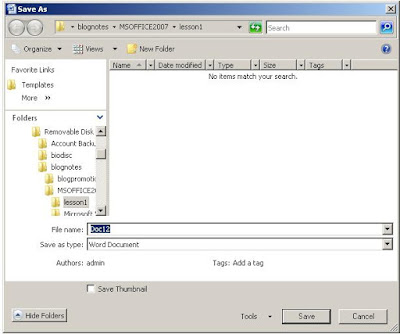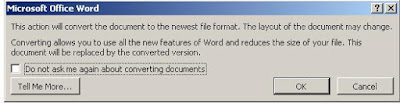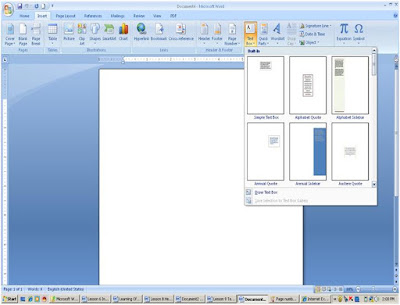
Text Box – This is a text editor box that allows placing of a box at any section of the document without interfering with your document. Text boxes can be used in tables, circle etc. Unlike previous versions of Microsoft Office, MS Word 2007 has got more text boxes to choose from depending on how you want your text box to appear in your document..
In other previous Words 97-2003, the type of text box was very limited to design as compared to Word 2007, which comes with this preformatted boxes, these includes Simple Text Box, Alphabet Quote, Alphabet Sidebar, Annual Quote, Austere Quote, Braces Quote, Conservative Quote, Contrast Quote, Cubles Quote, Decorative Quote, Exposure Quote, Mod Quote, Motion Quote, Pinstripes Quote, Puzzle Quote, Sideline Quote, Stack, Stars, Sticky, Tiles, Transcend
Click on the Insert , on the Menu Bar, Click on the Text Box on the Insert Tool Bar, Select on the Text Box and on the Built-In select any of the above Text boxes styles. Click on your preference and on the text box diagram that appears edit and format your text box. Remember you can drag your text box to any location you want, it is not necessarily means that it has to appear at the exact location where your cursor is
The Figure above shows examples of text boxes to choose from
Lesson 23 Working with header footer and Page Numbering