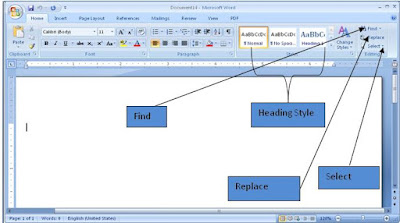
There is various font styles you can use, use special characters, heading 1, heading 2, heading 3, heading 4. To change the font style select the text who font you want to increase, then choose the font style from the tool bar icon as shown on figure 15 above.
Changing styles also allows you to change font style set into the following -Default Black and White, Distinct, Elegant, Fancy, Normal, Manuscript, Modern, Simple, Traditional and many more, you can also change the color, font style
Find – Allows you to locate a word within a paragraph or within the whole document, click on find menu, either select find drop down menu and input the text you want to find then click OK, or Click on Go To and on the Go To dialogue box type the page number you want to go to and then click Ok
Replace – Helps you replace the word or a sentence, click on the replace menu, on the Find and Replace Dialogue that appears, on the Find What – input the text you want to find and on the replace with type the new text you are replacing with the old text
Select – Use this function if you want to highlight your text in the document for copy pasting or deleting purposes, see figure 15 for more details on where to find these functions in Microsoft Office Word 2007
Lesson 14 shows how Indent, line spacing

No comments:
Post a Comment