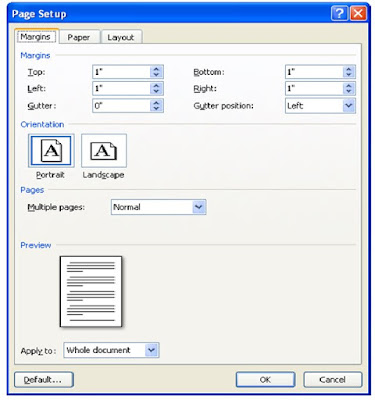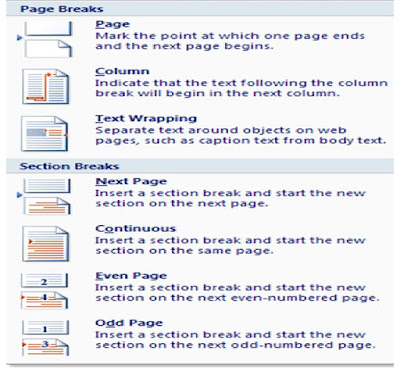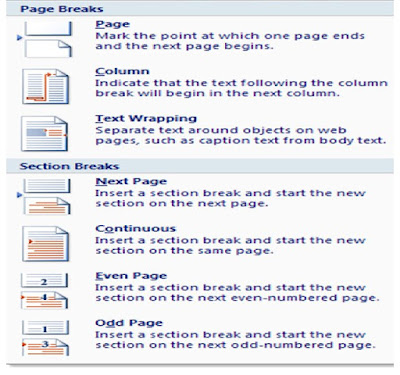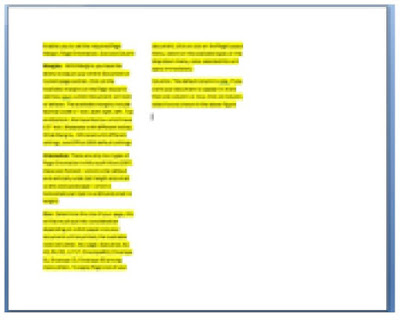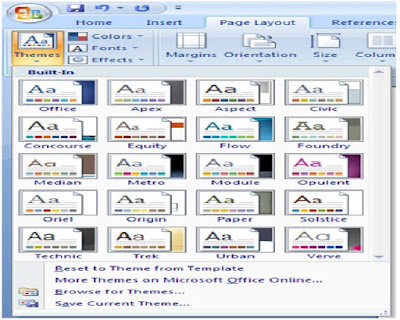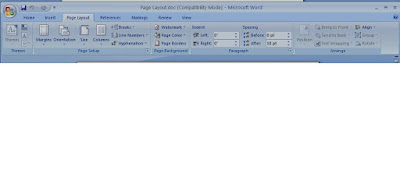With this function, you are capable of adding line Numbers in the margin alongside each line of your document. From line Numbers you have the option to choose from as discuss below. To add Line Number to your document, click on the Page Layout Menu, then Click on Line Numbers just below Breaks tab, Choose the kind of Line Numbering that suits your document
None:
This will give you no Line Numbers and in most cases it is the default setting of your word. Your document will remain plain
Continuous
When you select on the Continuous Line Numbering, all lines will be number in a sequence order starting from 1…, this will apply to the whole of your document regardless of how big it is and would interfere with other numbering methods you had used previously for your document.
Restart Each Page:
Numbering of your document will be started on each new page; the previous page numbering sequence will not proceed to the Next Page. Each Page Start and ends with its own numbering.
Restart Each Page:
Numbering of your document will be started on each new page; the previous page numbering sequence will not proceed to the Next Page. Each Page Start and ends with its own numbering.
Restart Each Section:
You apply a new section in your document; it will have new Line Numbering. If you started a new section i.e. continuous section in the same page, Line Numbering of the Next section will start at 1, ignoring the earlier sequence of the numbering you had applied on the same page.
Suppress for Current Paragraph:
This applies for the paragraph that you are working on.
Line Numbering Options:
With this dialogue box you have the ability to adjust, Margin, Page and Layout, The figure below shows some features that you can adjust for Line Number Options. It open for you the Page Set Up Window