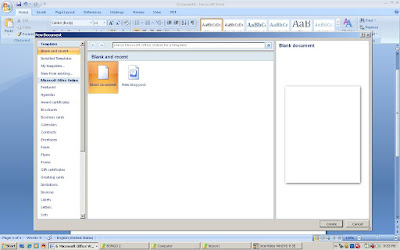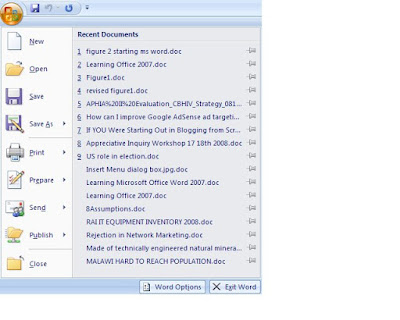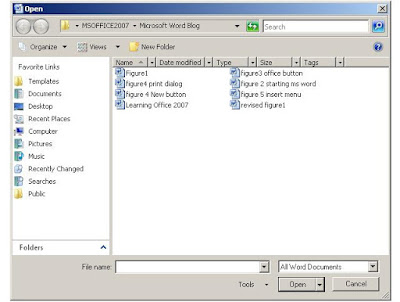
You have already created your Microsoft Office Word 2007 document, saved your work and close the computer but you would still come back to edit and format the document, you will have to open the document from the media or folder you had saved it in. The open button not only allows you to open your current work but you have the ability to open work that were saved long time ago.
To open your file, click on the office button, from the Microsoft Office Word 2007 button drop down menu, click on Open which will bring you the Open Dialogue box as above in figure 5. On your left of the Open window click on the folder in which the document was saved, and click on the exact file on the right of the Open Dialogue window, Click on Open and this will bring your document on the active window page or click on cancel to stop this operation altogether place where your cursor is.